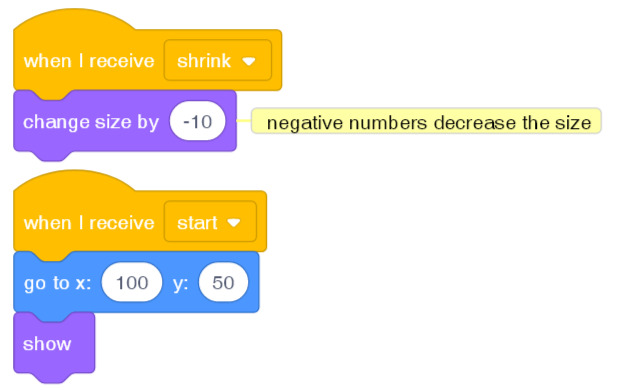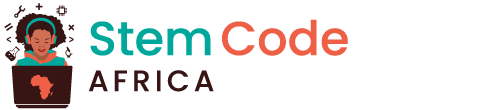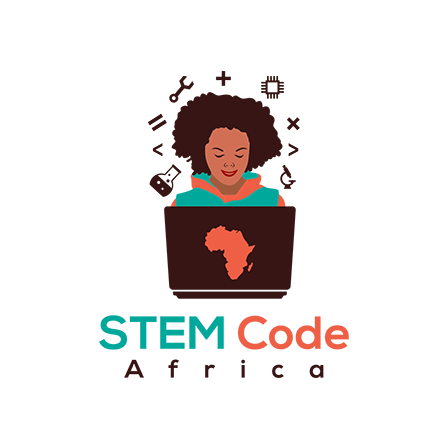Blocks in the Events menu control when scripts are started.
Hat blocks run the blocks below them when a particular event happens. They are rounded at the top, like a hat, so no blocks can go above them.
You can use:
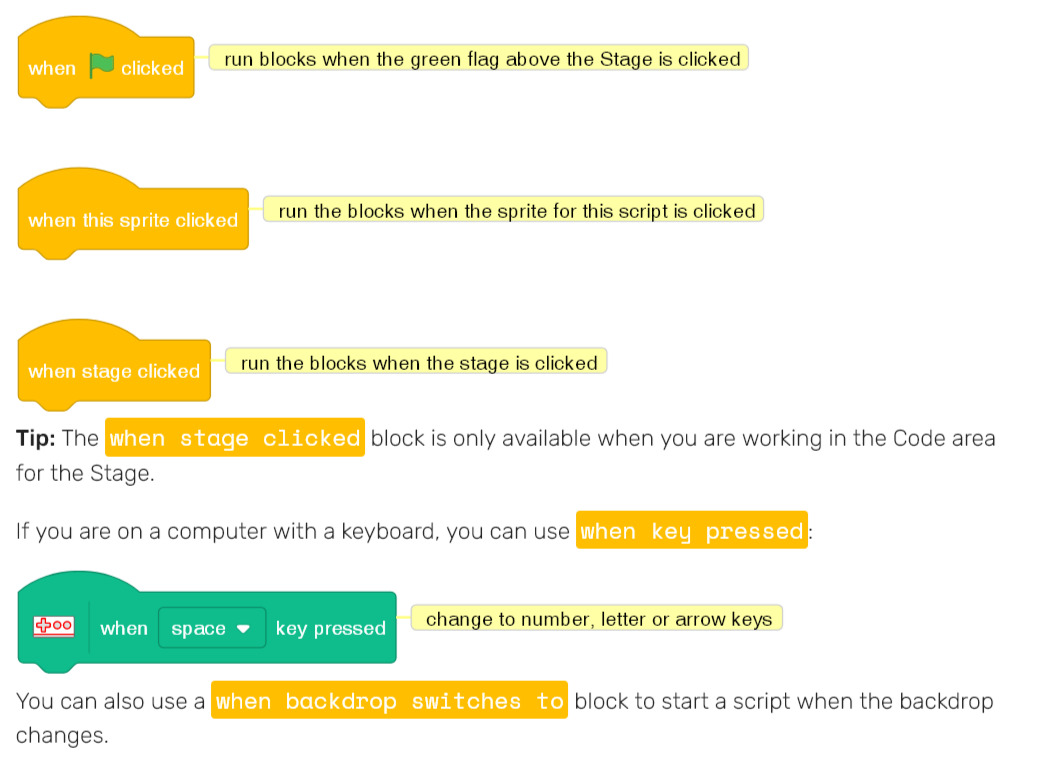
Use backdrops to create pages or levels
You can use backdrops in a Scratch project to create different pages or levels.
Changing backdrop tutorial: See inside
Click on the Stage pane and then the Backdrops tab to view the backdrops for your project. You can drag the backdrops to reorder them.

There are lots of ways to move to the next backdrop. Choose one that works for your project.
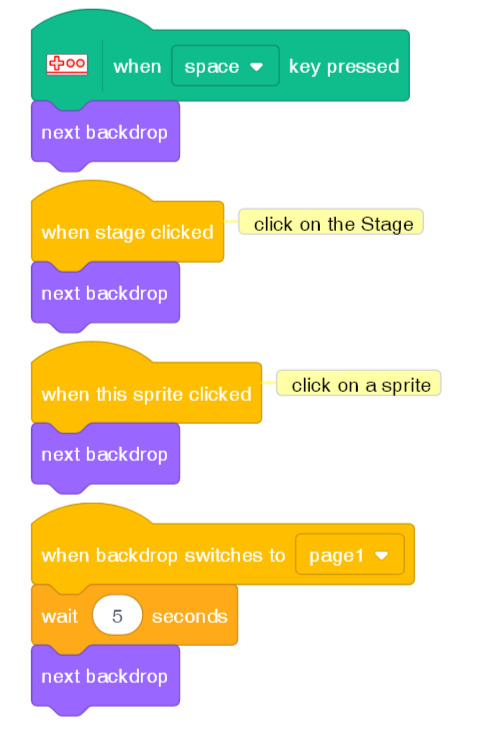
Show and hide sprites on different backdrops
When you are creating a book, animation, presentation, or game with levels, some sprites should only show on some backdrops.
Show and hide sprites on different backdrops: See inside
Click on the Stage or press the Space key to switch to the next backdrop.
Use show and hide blocks with the when backdrop switches to block to make sprites only show on the backdrops where they belong.
The Beachball sprite:
![]()
The when > block has two versions:
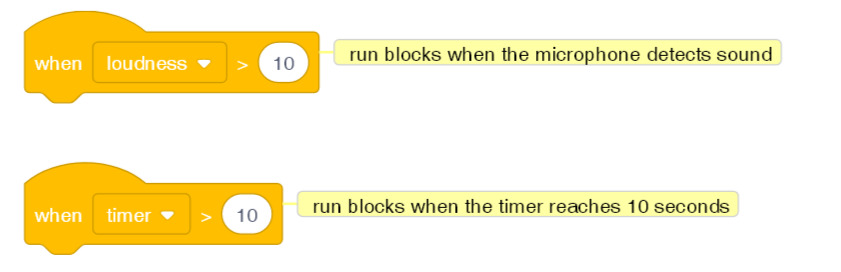
Time delay conversation: See inside
You can make a script run a number of seconds after the green flag is clicked:
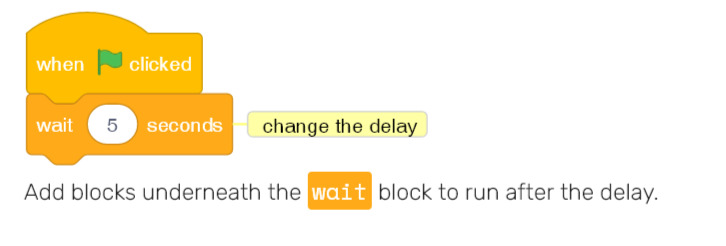
Run a script after a time delay
The last two blocks in the Events menu are broadcast blocks. You can use when i receive (message v) to start a script when any sprite runs a matching broadcast (message v) block.
Broadcast a message in Scratch
A broadcast is a way of sending a message which can be heard by all sprites. Think of it like an announcement made over a loudspeaker.
Broadcasting spells: Use the magic wand to click on the buttons and cast spells. What does each spell do to the characters? See inside
You can create a message to be broadcast. The message text can be anything you like, but it is useful to give it a sensible description.
-
Find the
broadcastblock underEvents -
Select New Message in the drop-down menu.

- Then type your message

Send a broadcast
You can decide when to broadcast your message. For example:
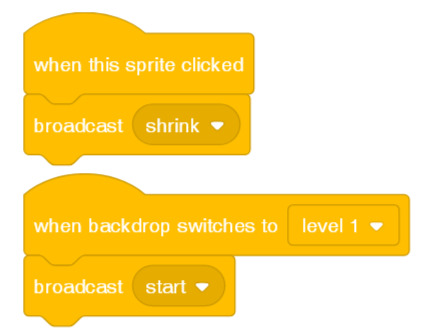
Receive a broadcast
Sprite can react to a broadcast by using a when I receive block. Multiple sprites can respond when they receive the same message.
You can add blocks below a when I receive block to tell the sprite(s) what to do when they receives the message.