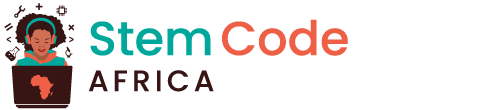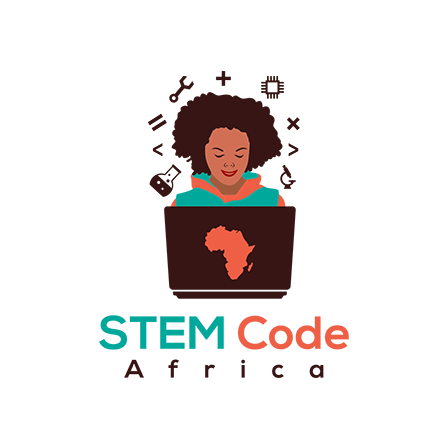
MIT SCRATCH COURSE
extensions
Extensions
The extensions library allows you to add new blocks to the blocks menu with additional features.
Make a sprite talk with the Text to Speech extension
Pico and Giga talk with the speech extension: See inside
Click on Add Extension:

Choose Text to Speech:

You will get a new Text to Speech blocks menu:

You can use the blocks in the Text to Speech blocks menu to make your sprites talk out loud.
You can make a sprite talk out loud when clicked:
![]()
How to add the Pen extension
To use the Pen blocks in Scratch, you need add the Pen extension.
- Click on the Add extension button in the bottom left-hand corner.

- Click on the Pen extension to add it.

- The Pen section then appears at the bottom of the blocks menu.

How to add the Music extension
o use the Music blocks in Scratch, you need to add the Music extension.
- Click on the Add extension button in the bottom left-hand corner.

- Click on the Music extension to add it.

- The Music section then appears at the bottom of the blocks menu.

There are also Video Sensing and Translate extensions.
If you are using a Raspberry Pi computer then you can also use extensions for using electronics with the Raspberry Pi (you will need extra components or a Sense Hat):
Adding the Simple Electronics extension to Scratch
- Click on the Add Extension button in the bottom left-hand corner of the screen

- Choose the Raspberry Pi Simple Electronics extension from the list

How to add the Sense HAT extension
- Click on the Add Extension button in the bottom left-hand corner of the screen

- Choose the Raspberry Pi Sense HAT extension from the list