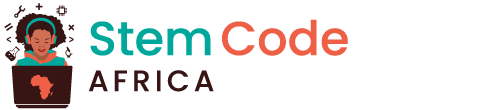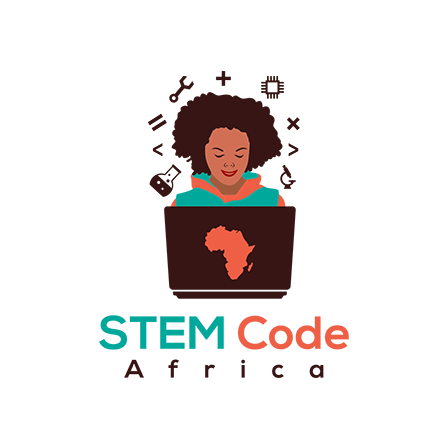Share and comment
To let other people access your project, make your project public. You can also share your project’s unique web address with other people.
Share your Scratch project
Please make sure that you do not share any personal information about yourself when sharing your Scratch projects.
- Give your Scratch project a name.

- Click the Share button to make the project public.

- If you like, you can add instructions in the Instructions box, to tell other people how to use your project.

- You can also fill in the Notes and Credits box: if you have made an original project, you can write some short comments, or if you have remixed a project, you can credit the original creator.

- Click the Copy Link button to get the link to your project. You can send this link to other people by email or text, or on social media.

Scratch provides the ability to comment on your own and other people’s projects. If you do not want to allow people to comment on your project, you should turn off commenting. To turn off commenting, set the slider above the Comments box to Commenting off.

More on sharing your project’s web address
- Your project will always start in the position that you last saved it in, so make sure that you save your project in the right starting position
- When you click on See Project Page, the web address of your project will appear in the browser bar:

- Copy the web address and paste it into an email, or write down the web address and give it to the person who you want to share the project with
Tip: You can access completed Scratch projects on a computer or mobile device.
What to put in Instructions and Notes and Credits
On the Project Page, you can fill in the Instructions to explain how to use your project, and complete your project’s Notes and Credits.
In the Instructions box, tell people how to use your project:
- Include all the instructions that the user needs to explore your project fully.
- Make sure that your instructions are given step by step and are simple. Instructions are easier to read if you write them in a list.
- Include all the user interaction, such as clicking on the green flag to start, and which sprites to click on.
- Let the user know if the project includes sound, as they may need to wear headphones or turn the volume up on their device.
In the Notes and Credits box:
- Thank the people who created the projects that inspired you. You could even include the web addresses of the projects.
- Did you include images or sounds that were created by someone else? If so, credit the source(s) in this box.
Give and receive feedback on projects.
Comments and feedback in Scratch
Scratch provides the ability to comment on your own and other people’s projects. If you do not want to allow people to comment on your project, you should turn off commenting. To turn off commenting, go to the Project Page and set the slider above the Comments box to Commenting off:

If you are happy and feel safe to allow people to write comments on your project, you can leave the first comment:

If you think a comment or project is mean, insulting, too violent, or otherwise inappropriate, click the Report button to let the Scratch Team know about it. To report a comment, click the Report button above the comment. To report a project, click the Report button on the Project Page:

Read the Scratch Community Guidelines so that you know how you and others can maintain a friendly and creative community.